Gun
Use this section to keep a detailed inventory of your Guns. Here is an overview of everything included:
Toolbar: At the bottom of the screen, there is a toolbar with the following items (from left to right):

- Sold List: view the Guns you Sold (see more details below)
- Wish List: keep track of the Guns you want to purchase
- Purchase Report: provides details on how much money you’ve spent on Guns
- Sort: sort your Guns by Manufacturer, Model, Type of Gun, Caliber, and Favorites. To change the default sort option, go to the “Options” section and change the settings under “Guns: Set Sort Default”.
Top of the Screen: At the top of the screen, there are 2 buttons on the right side:
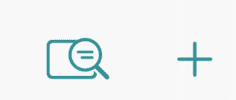
- Search: use this section to find Guns - you can view Guns by Action, Color, Caliber, Finish, Gun Type, Manufacturer, Location, and Guns you fired.
- Add Guns: To add a new gun select the “+” button (top right).
Add Gun:
When adding a new gun, you have the option to add as much or as little information about your gun as you want. The only required field is the Model.
Gun Photo: Tap the ‘add photo’ button to add the main photo for your Gun. After you add the photo, a button will appear on the screen. If you tap it, you can add 4 additional photos to the gun.
Save a Copy of your Gun Photos: You have the option to save a copy of your photo to your Photo Library. There are two ways to do this:
- Option 1: After taking a photo, you will be given the option to “Save Copy to Photo Library”.
- Option 2: when editing a gun, tap the image, and you will be given the option to “Save Copy to Photo Library” or “Delete Photo”
Gun Details Screen:
On the details screen, you can view all the details you added about your Gun.
Photo: to view a full-size of the Gun photo, tap on it.
Edit Details: To edit your Gun details, tap the “Edit” button (top right).
At the bottom of the Details screen, there is a toolbar with 4 buttons:

- Delete Gun (trash can): To delete a gun, tap the ‘trash’ button (bottom left).
- Maintenance (wrench): To view Maintenance Records, tap the ‘wrench’ button.
- Range Report (target): To view Range Reports for this Gun, tap the ‘target’ button.
- Action Button: The action button includes the following options:
- Save Details as PDF: this will create a PDF file with the details about your Gun that you can save to your Files
- Move to Sold List: when you sell a gun, you can move it to the sold list and record details list, date sold, amount received, who you sold it to, etc.
Sold Gun Section:
To view a list of the Guns you sold, tap the ‘cabinet’ button in the toolbar (bottom left).
Add Guns to Sold List: To add a Gun to the Sold List
- Select a gun from your list.
- Once you are on the Details screen, tap the ‘Action’ button (bottom right).
- Select ‘Move to Sold List’
- Once you do that, the Gun will automatically be moved to the Sold List, and you’ll see a button that says ‘Add Sale Details’