Below is a detailed overview of each section of the myArmsCache app. Certain sections and features are only available to Basic and/or Premium Members

GUN LIST
This section includes a list of all the guns you added to the app. Your guns will be sorted by Manufacturer (by default). To change the default sort option, go to the “Options” section and change the settings under “Guns: Set Sort Default”.
Add Guns: To add a new gun select the “+” button (top right). When adding a new gun, you have the option to add as much or as little information about your gun as you want. The only required field is the Model. After you add the initial photo, a camera button will appear in the toolbar at the bottom of the screen. If you tap it, you can then add 4 additional photos to the gun.
Save a Copy of your Gun Photos: You have the option to save a copy of your photo to your Photo Library. There are two ways to do this:
Option 1: After taking a photo, you will be given the option to “Save Copy to Photo Library”.
Option 2: when editing a gun, tap the image, and you will be given the option to “Save Copy to Photo Library” or “Delete Photo”
Gun Details: This screen shows you details about your gun. Tap the photo to view a larger version of your gun photo. To edit your gun details, tap the “Edit” button (top right). To add this gun to your Range Checklist, tap the ‘clipboard’ button
At the bottom of the screen, there is a toolbar with a number of buttons: To delete a gun, tap the ‘trash’ button. To view Maintenance Records for this Gun, tap the ‘wrench’ button. To view Range Reports for this Gun, tap the ‘target’ button. To view or add additional photos for this gun, tap the ‘photos’ button. Share your gun information with friends by tapping the ‘action’ button (bottom left).
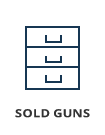
GUNS SOLD: To view a list of the Guns you sold, tap the ‘cabinet’ button (bottom left) in the Guns Section
Add to Sold List: To add a Gun to the Sold List, select a gun from your list. Once you are on the Details screen, tap the “Edit” button (top right). On the “Edit Details” screen, scroll down to the bottom and tap the checkmark next to “Sold Gun”. Once you do that, you will then be able to add the sale information. The gun will automatically be moved to the Guns Sold List.

AMMO LIST
This section includes a list of all the ammo you added to the app. It will show the rounds purchased and the rounds used. Also, the right column will show how many rounds of ammo you have remaining for each ammo.
You only need to add a particular Ammo one time. The next time you purchase the same type of Ammo, you only need to create a Purchase Record (see below) with the purchase information (rounds purchased, the amount spent, date, etc.). That way you will have a list of how much of that particular ammo you purchased, how often you purchased it, and how much money you’ve spent.
Sort Ammo: To sort your Ammo, tap the “sort” button (bottom right). Your ammo will be sorted by Caliber (by default). To change the default sort option, go to the “Options” section and change the settings under “Ammo: Set Sort Default”.
Add Ammo: To add new ammo select the “+” button (top right). When adding new ammo, you have the option to add as much or as little information about your ammo as you want. The only required field is the Caliber. When adding ammo, Instead of having to create a new entry every time you buy new ammo, you can just add a Purchase Record for your existing ammo (see below for adding a Purchase Record).
Save a Copy of your Photos: You have the option to save a copy of your photo to your Photo Library. There are two ways to do this:
Option 1: After taking a photo, you will be given the option to “Save Copy to Photo Library”.
Option 2: On the “Edit Details” screen tap the image, you will be given the option to “Save Copy to Photo Library”
Purchase Record: To add a purchase record, select the Ammo from your list that you purchased, once you are on the Details screen, scroll down and select “Purchases”. You will be taken to a screen that lists all of the purchases you made for that ammo. Every time you update that list, the “Ammo Purchased” will be updated.
Ammo Details: This screen shows you details about your ammo. If you added purchase information, you will be able to see the number of rounds you purchased. If you added a Range Report, there will be a section for “rounds shot” and “remaining rounds”. To view a larger version of the ammo photos, tap the photo. To edit your ammo details, tap the “Edit” button (top right).
At the bottom of the “Details” screen, there is a toolbar with a number of buttons: To delete the ammo, tap the ‘trash’ button. To view Range Reports for this ammo, tap the ‘target’ button. To add this ammo to your Range Checklist, tap the ‘clipboard’ button. Share your ammo information with friends by tapping the ‘action’ button (bottom left).

ACCESSORIES
This section includes a list of all the accessories you added to the app. To sort accessories, tap the “sort” button (bottom right).
Add Accessories: To add new accessories tap the “+” button (top right). When adding new accessories, you have the option to add as much or as little information about your accessories as you want. The only required field is the name.
Save a Copy of your Photos: You have the option to save a copy of your photo to your Photo Library. There are two ways to do this:
Option 1: After taking a photo, you will be given the option to “Save Copy to Photo Library”.
Option 2: On the “Edit Details” screen tap the image, you will be given the option to “Save Copy to Photo Library”
Accessory Details: This screen shows you details about your accessories. Tap the photo to view a larger version of your ammo photo. To edit your ammo details, tap the “Edit” button (top right). To delete an accessory, tap the “trash” button (bottom left). To share accessory details with friends, tap the “action” button (bottom right)
Move to Parts: (only for Premium Members) If you have parts in the Accessories section that you want to move to the Parts section, go to the Accessories section and select the accessory you want to move. Once you are on the Details screen, tap the ‘action’ button (bottom right), then select Move to Parts List.

MAINTENANCE (Only Available to Premium Members)
Use the Maintenance section to keep track of when you clean your gun, have it repaired, or performance any type of maintenance on it.
Add a Record: To add a maintenance record, tap the ‘+’ button (top right). When adding a record, you have the option to add as much info as you want; however, the Category and Gun are required fields.
Maintenance Details: This screen shows you the details you entered about the maintenance. To edit the details, tap the “Edit” button (top right). To delete a record, tap the “trash” button (bottom left).
Below is a detailed overview of each section of the myArmsCache app. Some sections and features are only available to Basic and/or Premium Members

GUN PARTS (Only Available to Premium Members) [NEW IN VERSION 4.5.5]
The Gun Parts includes a list of all the parts you added to the app. Your parts will be sorted by Part Name (by default). To change the default sort option, go to the “Options” section and change the settings under “Parts: Set Sort Default”.
Add Parts: To add a new part select the “+” button (top right). When adding a new part, you have the option to add as much or as little information about your part as you want. The only required field is the Name.
After you add the initial photo, a camera button will appear in the toolbar at the bottom of the screen. If you tap it, you can then add 4 additional photos to the gun.
Save a Copy of your Part Photos: You have the option to save a copy of your photo to your Photo Library. There are two ways to do this:
Option 1: After taking a photo, you will be given the option to “Save Copy to Photo Library”.
Option 2: when editing a gun, tap the image, you will be given the option to “Save Copy to Photo Library” or “Delete Photo”
Part Details: This screen shows you details about your part. Tap the photo to view a larger version of your part photo. To edit your gun details, tap the “Edit” button (top right).
Duplicate Parts: If you have more than of the same part, you don’t need to add all the details again. Select the part you want to duplicate, then on the Part Details screen, tap the ‘action’ button (bottom right), then select Duplicate Part.
Move From Accessories: If you have parts in the Accessories section that you want to move to the parts section, go to the Accessories section and select the accessory you want to move. Once you are on the Details screen, tap the ‘action’ button (bottom right), then select Move to Parts List.
At the bottom of the screen, there is a toolbar with a number of buttons: To delete the part, tap the ‘trash’ button (bottom left). To view or add additional photos for this gun, tap the ‘photos’ button (bottom middle). Share your part or duplicate the part information by tapping the ‘action’ button (bottom left).
SOLD PARTS: To view a list of the Parts you sold, tap the ‘cabinet’ button (bottom left) in the Parts Section
Add to Sold List: To add a Part to the Sold List, select a part from your list. Once you are on the Details screen, tap the “Edit” button (top right). On the “Edit Details” screen, scroll down to the bottom and tap the checkmark next to “Sold Part”. Once you do that, you will then be able to add the sale information.
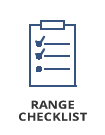
RANGE CHECKLIST
Use the Range Checklist to keep track of the Guns, Ammo, and Accessories you take with you to the range.
Add Items: To add an item to the Range Checklist, select the section you want to add the item to (Guns, Ammo, Accessories) then tap the “+” button (top right). You will then be taken to a screen where you can select from the Guns, Ammo, or Accessories you added to the app.
Remove Items: To remove an item from the list, you can either, swipe left on the item, tap the “+” button and de-select the item from that list, or you can go to the item details screen, and tap the “clipboard” button in the toolbar.

 RANGE REPORT
RANGE REPORT
Adding a Range Report will enable you to keep track of how many rounds you put through each gun, how many bullets you have remaining, and how often you use a particular accessory.
Add Range Report: When adding a Range Report, tap the “+” button (top right). On the Add Range Report Screen, you will first need to add the date and name of the range. After that, you can tap on the “+Shooting Records” button in the toolbar at the bottom of the screen to add Shooting Records.
Shooting Records: When adding a Shooting Record, you can choose to add guns, ammo, and accessories you own, or one that you borrowed from a friend. When you choose to add your own ammo, you will be able to select the number of rounds shot. That number will then be used to calculate the remaining rounds for that ammo (which will be reflected on the Ammo Details screen. It will also appear in the Statistics section under “rounds shot”. If you choose to enter ammo that you do not own, that round will not appear in the Statistics section.
For more details about the Range Report, visit: https://myarmscache.com/range-report/
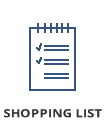
SHOPPING LIST
Use this section to keep track of guns and ammo you want to purchase. For Guns, you can sort the Shopping List by Store, Manufacturer, and Model. For Ammo, you can sort the Shopping List by Store, Brand, and Caliber.
Add a Gun, Ammo, Accessory, or Part: When adding guns, ammo, accessories, or parts (premium only) to your Shopping List, you will first need to select which section you want to add the item to. To do that, just tap one of the buttons at the top to go to that section. To add an item, tap the “+” button (top right).
**When adding Ammo to the Shopping List, you have the option to add new ammo or select from your list of ammo.
Details Screen: This screen shows you details about your item. Tap the photo to view a larger version of your photo. To edit the details, tap the “Edit” button (top right). To delete an item, tap the “trash” button (bottom left).
Move Purchases: After purchasing an item, you can easily add it to your Guns, Ammo, Accessories, or Parts list. From the Details Screen tap the “action” button (bottom right), then select the option to move the item to your Gun, Ammo, Accessory, or Part List depending on which section you are in. Your item will be deleted from your Shopping List and added to the appropriate list.
**When adding Ammo to the Ammo List: if you chose to select the Ammo from your list of Ammo, you will be given the option to add the Ammo as a new entry or to add the Purchase Details to the existing Ammo.

PURCHASE REPORT
This section will show you how much money you spent on the Guns, Ammo, Accessories, and Parts you added to the app.
Sort Purchases: the Purchase Report can be sorted by Month, Year, Store, and Manufacturer or Brand.
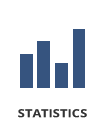
STATISTICS
** The Statistics section is located in the Summary section **
Keep track of the statistic for the guns, ammo, and accessories you add to the app.
Guns: You can view stats on the total number of guns you added to the app, how much you spent, and the value. There are separate sections for Current Guns and Guns Sold. For Guns Sold, you can view how many guns you sold and the total amount received.
Ammo: For Ammo, you can view how much you spent, the number of rounds you purchased, the number of rounds shot, and the remaining rounds.
Accessories: For Accessories, you can view how many accessories you own and how much you spent.
Parts: For Parts, you can view stats on the total number of parts you added to the app, how many of the parts are assigned to Guns, and how much you spent. There are separate sections for Current Parts and Parts Sold. For Parts sold, you can view how many parts you sold and the total amount received. [New in Version 4.5.5]

LISTS (Basic & Premium Members Only)
The Lists section provides an easy way for you to view items on a particular list. For example, if you want to view all the Guns you have that were manufactured by Glock, instead of sorting the Gun List and scrolling down to find the Glock guns, you can simply select Manufacturers from the List, then select Glock. It will show you ONLY the guns you have that were manufactured by Glock.
For Ammo, if you select Caliber, it will show you how many rounds you have of each caliber. Once you select a Caliber, it will show you all the Ammo you have for the caliber. You can view this information if you sort the Ammo list, but in this section, you don’t have to scroll through the list to find it. it’s much easier to access.

SUMMARY (Basic & Premium Members Only)
The Summary Section will show the totals for your Guns, Ammo, and Accessories, along with your activity over the last 30 days.

OPTIONS
In the Options section, you can change sort default for the Guns, Ammo, Accessories, Parts, Maintenance, and Range Report sections
Password: You have the option to set a password for the app. The password can be between 4-10 characters. Once you set the password, you can use TouchID or FaceID to log into the app. **Please make a note of your password as there is no way to recover it if lost.
Export Data: You have the ability to Export a CSV File or your Gun, Sold, Guns, Ammo, Accessories Parts, and Sold Parts Lists. A CSV File can be opened with a spreadsheet program, including Excel and Pages. The CSV File does not include the photos you added.

SUPPORT
In the Support section, you can purchase, update or cancel your Subscription, view the features only available to Premium Members, see What’s New in this Version of the App. You can also access the User’s Guide, Instructions for Backing up Data, and get instructions on what to do when Getting a New Device. This section also provides a way for you to contact me (developer) and Join the Email List. There is also an About section that shows the Version Number, Licenses, and links to the Privacy Policy and Terms of Use.
Have questions, issues, or feedback? You can contact me by going to the Support section of the app and selecting Email Developer.
